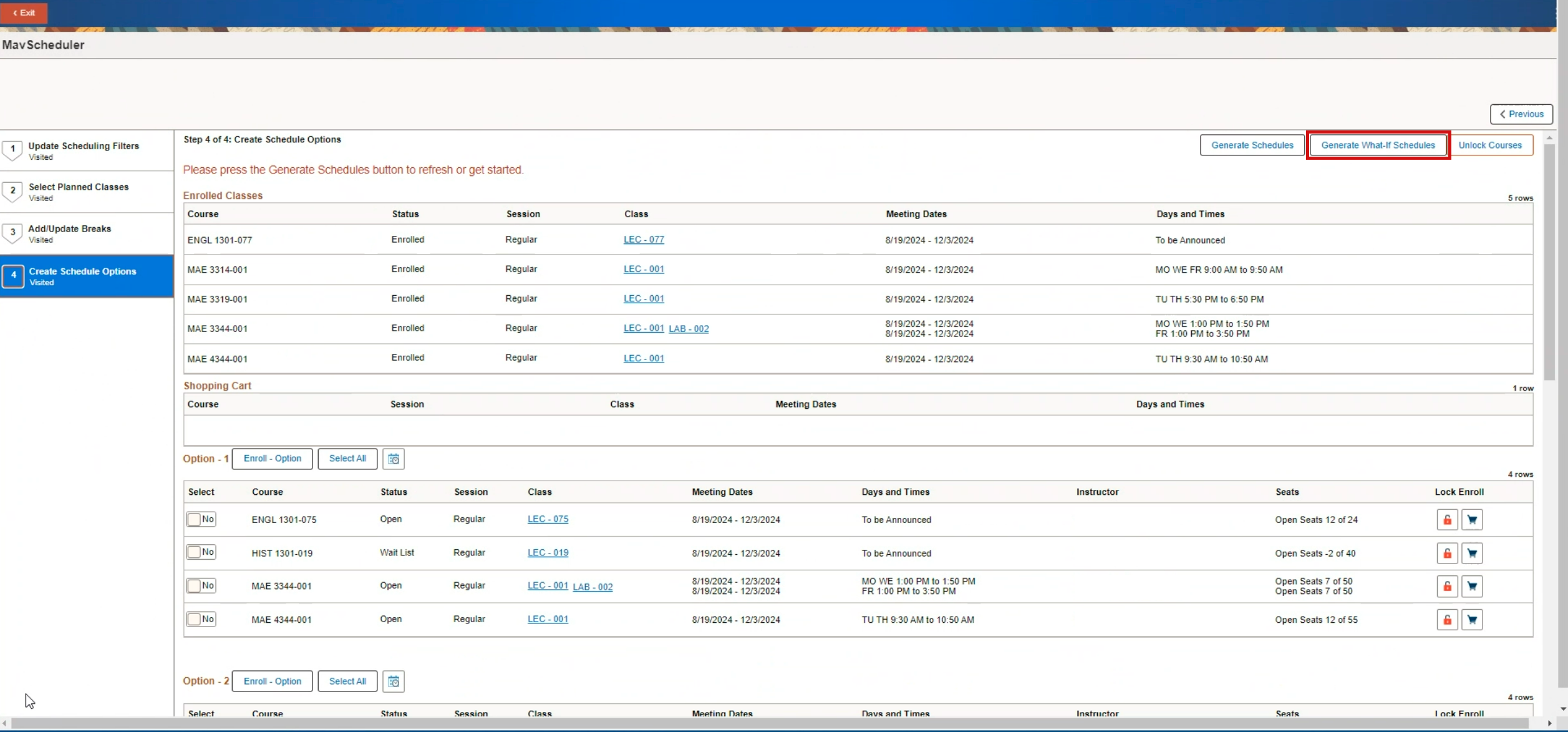Generate “What-If” Schedules
A new Generate “What-If” Schedules feature in MavScheduler helps students plan schedule adjustments to add additional courses. Students can choose to generate schedules for only enrolled courses or use the new Generate “What-If” Schedules feature to investigate schedule options that combine enrolled and unenrolled courses.

If a student prefers a schedule generated using the "What-If" feature, enrolled courses from the previous schedule may need to be rescheduled to accommodate enrollment in new courses. Dropping and changing a course is done outside of MavScheduler.
This new feature can be utilized with the Schedule Visualizer.
How to generate "What-If" schedules
- Select the desired term and choose to include customizable filters such as Open, Closed, and Waitlisted courses. Click Save, then click Next. Click to enlarge the image below.
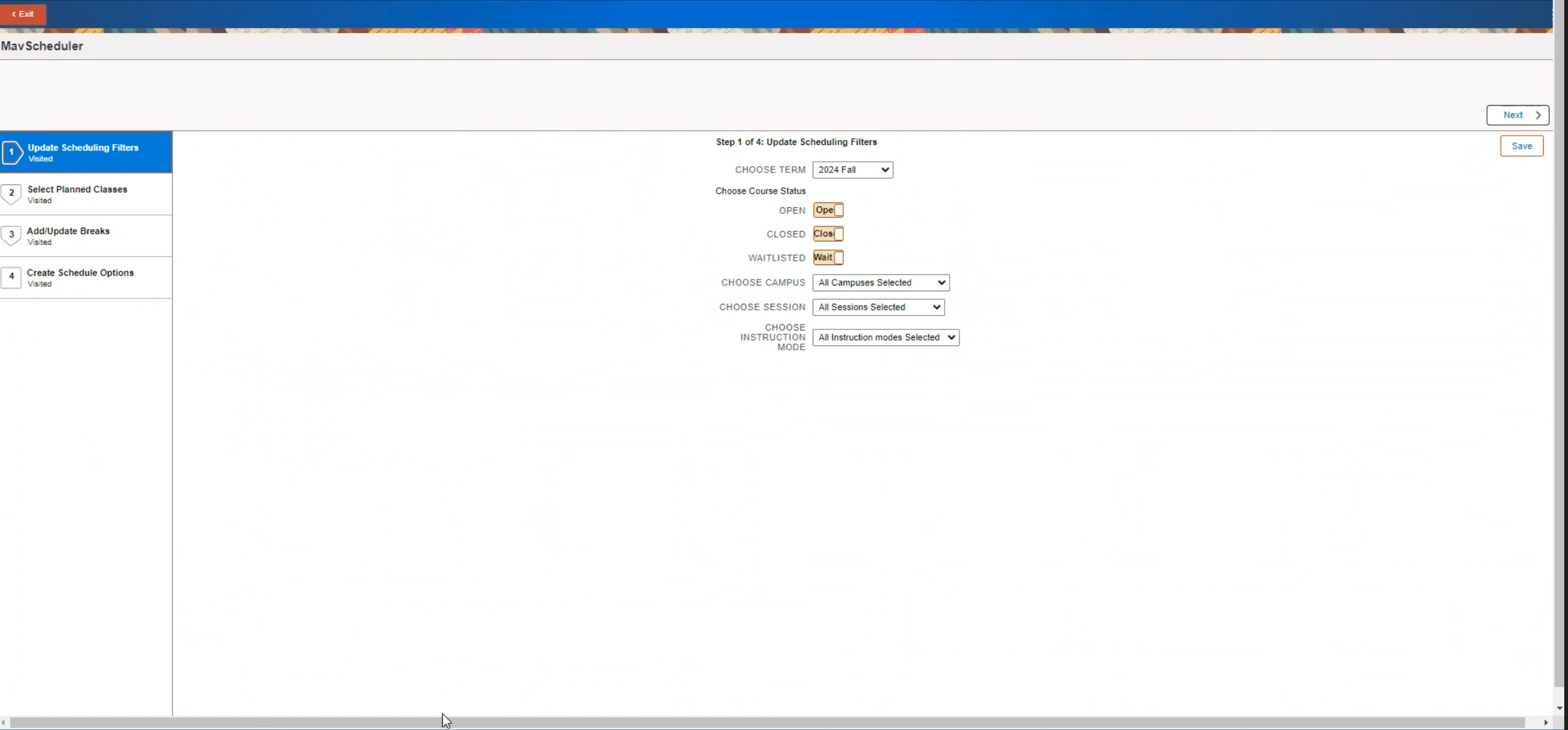
- Select courses to add to the “What-If” schedule options. Click to enlarge the image below.
- NOTE: The Scheduler Status notates “Already Enrolled” courses. Courses selected on this screen will show various available offerings, while courses not selected (but already enrolled) will remain in place and not show any alternative offerings. Click Next.
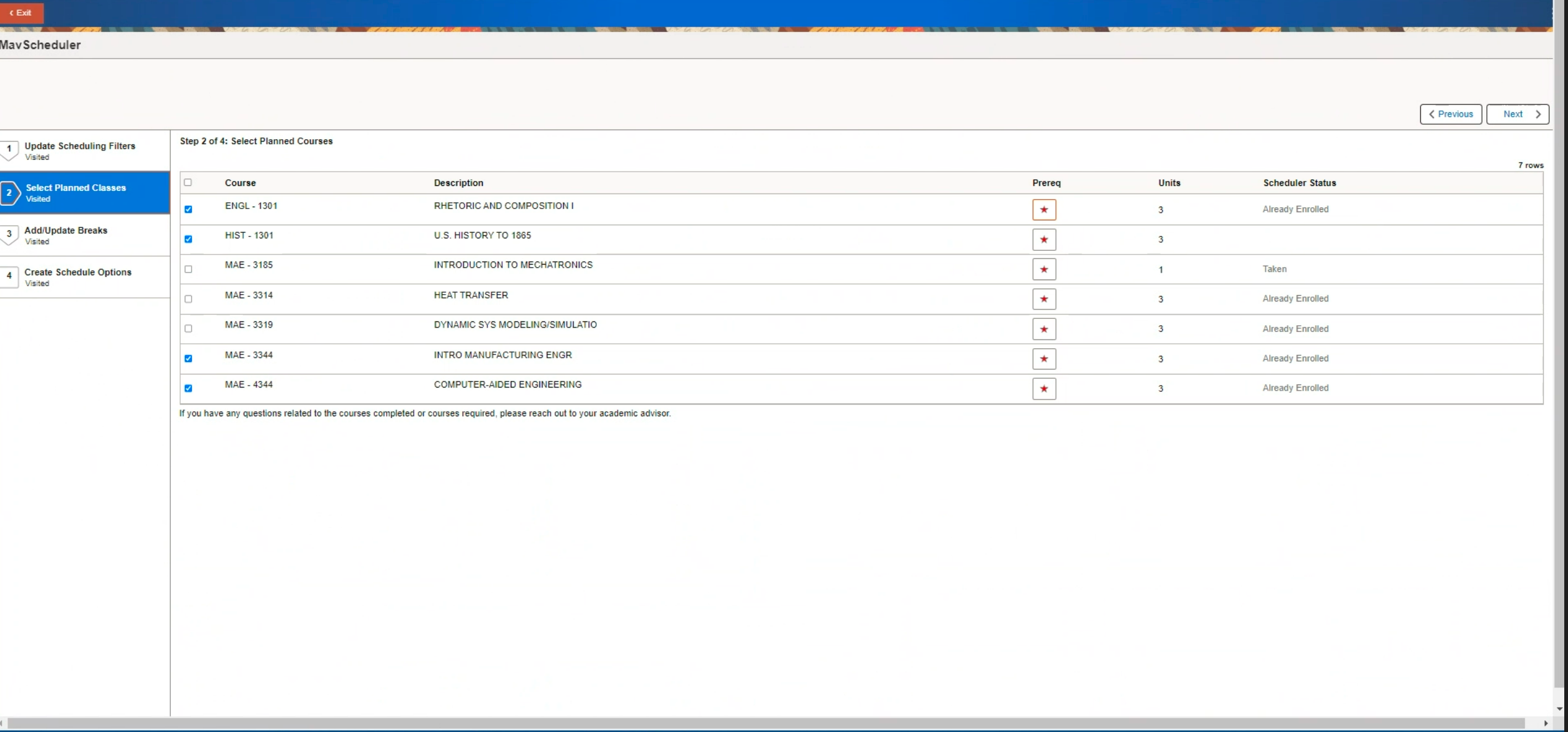
- Input necessary breaks to avoid generating course options during break times. Click Save, then click Next. Click to enlarge the image below.
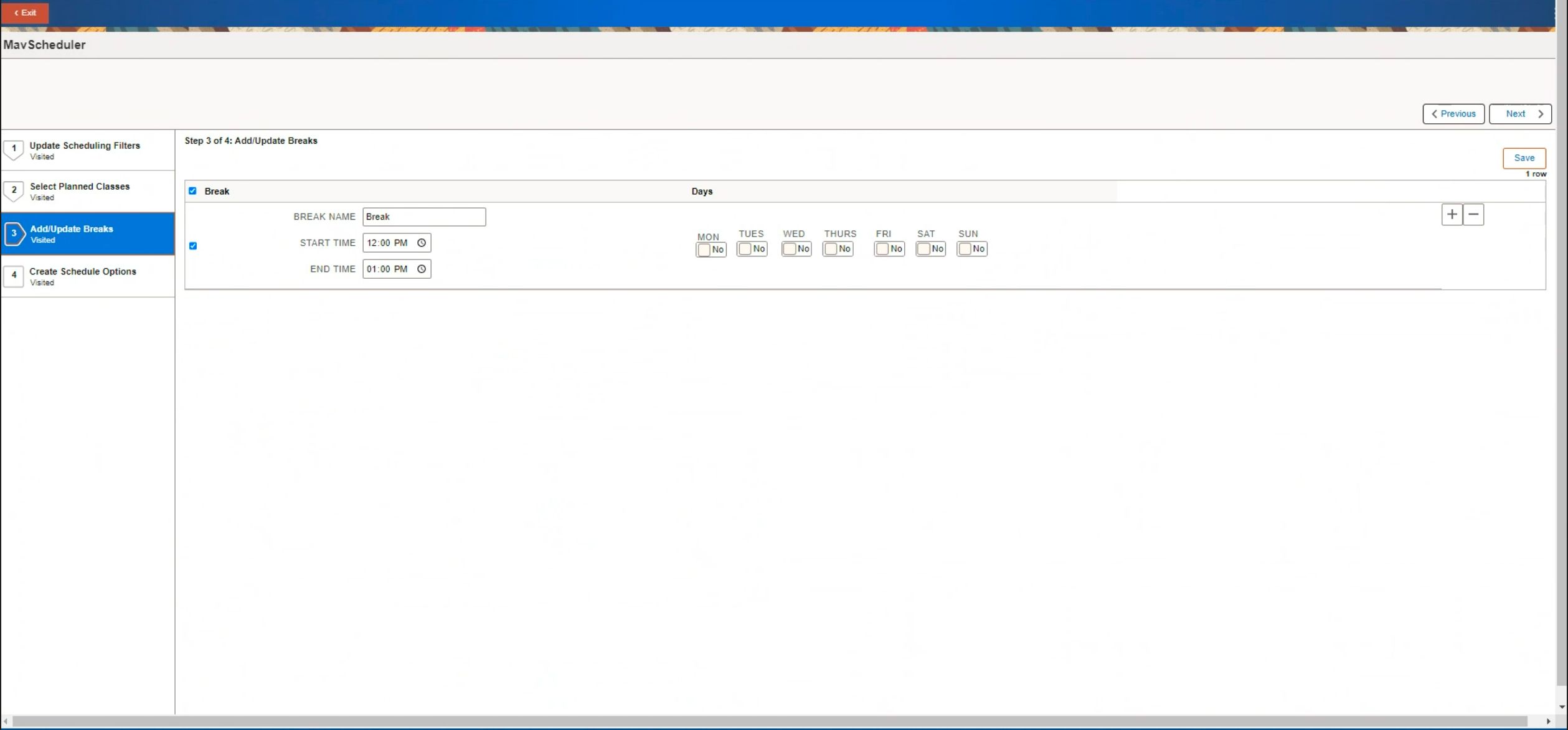
- Click Generate What-If Schedules to generate various schedule options with courses selected in Step 2. Click to enlarge the image below.
- NOTE: You can choose to return to Step 2 and select or deselect other boxes. Please be sure to click Generate What-If Schedules to manually re-generate schedules with any updated Step 2 selections.